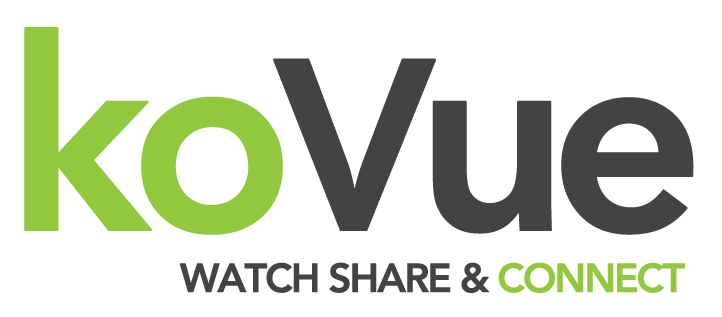Kovue Instructions
We noticed that you just signed up for Kovue and congratulate you on joining the rapidly growing group of Kovue user to share, watch and communicate with friends around your TV viewing. To help you quickly get set up and start using Kovue with your friends here are a few hints for using Kovue.
1. Open up the Kovue app you have just installed and at the front page click on “Don’t have an account click here”
2. Follow the instructions to set up your account – this identifies you as a user where you are and which content services you are using.
3. You will now be taken to the “My Kovue” page to start using Kovue.
1. Go to the search icon and enter the name of the friend you are looking for.
2. Click on the friend’s tab.
3. Identify your friend’s name and click on it.
4. Click on the “Invite” tab next to the photo to send an invitation to join your network.
5. Once your friend accepts he/she will show up on your friends list and you will be able to see them on your “Now watching” page.
—For friends not on Kovue yet
1. Go to the “My Friends” page and click on the orange button titled “Invite Friends to Kovue”.
2. Decide how you would like to send your invitation (ie. Email, text message, etc) and follow the instructions.
3. Your friends will receive a message that directs them to download the Kovue application and once they are set up they/you can connect via a friend’s invitation.
1. Look for friends from the list of photos on the ‘Now Watching” page
2. To the right you will see the show being watched or the last show watched with the time.
3. If you click on the show image you can see details on the show (and if you want schedule for future viewing).
4. In future you will also be able to see viewing histories from each friend as an additional help in deciding what to watch.
1. On the “Now Watching” page you will see a list of all your friends now on Kovue.
2. If a friend currently has the Kovue app running, you will see a green dot at the bottom right of the photo. If the friend is viewing TV/online shows, you will also see what they are watching to the right of the photo.
3. To speak directly with a friend, click on the friend’s photo and hold for a second – you will then be connected as soon as your friend accepts.
4. To text with a friend, just tap on the photo to open a text dialog box and enter you message via the keyboard and push enter to send.
1. Click on the “My Schedule” page and on the orange tab titled “Add to Schedule” to bring up the search page.
2. Enter the name of the program/show you would like to schedule and on the “Shows” tab.
3. Identify to correct show from the list and click on the “Schedule” tab.
4. This show is then added to your schedule.
5. Your entry will then appear on your “My Schedule” page when you next go there along with the times and Kovue will send a reminder as the showtime comes up.
1. With Kovue you can setting up special Kovue viewing groups for friends you may want to share specific types of viewing (ie. football, basketball, Games of Thrones, Bachelorette, etc)
2. Go to the “My Groups” page and click on the orange “Create a Group” button.
3. Follow the instructions to set up your group.
4. Add group members by clicking on the invite tab and on the individuals who you want as members of this group.
5. You can now schedule for group viewing via the “My Schedule” page for any of the groups you have set up.

STILL HAVE A QUESTION?
Troubleshooting
In order for audio to work during group watch sessions, the microphone access must be enabled for the KoVue app. You can check your setting by going to “settings” on your phone and selecting the Kovue app.
Once you open the app, the app will show what you are watching, it may take up to one minute to sync with the app on your smartphone. If you switch channels on your TV at home while in the app, the channel will sync to your smartphone and takes about 20 seconds.
The first time you launch the app, you will be prompted to register. During registration, you will be asked to select your cable provider.
Kovue currently offers mobile apps for Apple. We are working on getting the app readily available for Android phones. We will shortly also be offering an app that works with Facebook Mobile apps on all your phones
In order to let your friends know when you are on Kovue, trying to contact them or sharing real-time information, Kovue sends ‘push notifications’ to your friends to let them know. Please allow in the settings option for Kovue to send you push notifications!
To help you decide what to watch, Kovue stores viewing information from you and your friends which can be viewed in the app by clicking on a friend’s image. This feature will automatically be enabled and can be changed in the settings.
More Information
Once you have logged into the app, you can access the menu bar at the top left and you will see a list of everything you can do in the app. Select “Invite to KoVue” to invite your friends. You can also invite them to join Kovue through SMS on the my friends tab. There are several ways to reach and invite your friends. Check out all the other things you can do on the menu tab, such as add your favorite channels and shows and schedule group viewing.
Currently, you can use cable, satellite and broadcast with the KoVue app. If you don’t have any of these, you can still use KoVue to see what your friends are watching and join them in their viewing to communicate with them, even if you’re not watching TV. Alternatively, you will soon be able to use KoVue with other online services such as Netflix.
We provide two ways to communicate in-app. You can in-app message or talk automatically in the app. If you want to chat with a friend, hold down the picture of your friend and the app will automatically call them. If you want to message your friends in app, tap your friends picture once.
iOS:
To see what your friends are watching, go to “now watching” in the app, at the bottom of the screen. If your friends are watching something, a picture of the show and description will show up by their name. You will know when a friend is online when you see a green dot at the bottom right of their picture. There may be times when a friend may be online, but is not watching anything. If they are not watching anything, a thumbnail and show information will not appear next to their name. If they are online, you can communicate with them at any time.
Android:
To see what your friends are watching, go to “now watching” in the app, at the top of the screen. If your friends are watching something, a picture of the show and description will show up by their name. You will know when a friend is online when you see a green dot at the bottom right of their picture. There may be times when a friend may be online, but is not watching anything. If they are not watching anything, a thumbnail and show information will not appear next to their name. If they are online, you can communicate with them at any time.
iOS:
In the app, go to the menu (top-left of screen) or at the bottom of your app, click on “My Groups”. Once you’re in the “my groups” section of the app, you will be prompted to create a group, or click on the + sign at the top of the screen. Another screen will pop up where you will be able to add a picture, group name, and a description of the group. Once you set up the group, you can than add friends to the group viewing party. Friends can only be added once they are signed up with the app.
Joint viewing can also be setup by inviting individual friends. On the “now watching” page, under “you’re watching” click invite to add friends or a specific group.
10 minutes before the show, everyone in the group will receive a notification.
Android:
To see what your friends are watching, go to “now watching” in the app, at the top of the screen. If your friends are watching something, a picture of the show and description will show up by their name. You will know when a friend is online when you see a green dot at the bottom right of their picture. There may be times when a friend may be online, but is not watching anything. If they are not watching anything, a thumbnail and show information will not appear next to their name. If they are online, you can communicate with them at any time.
Message them or voice chat them and ask them to invite you. Once you accept the invite then you are setup in the joint viewing!